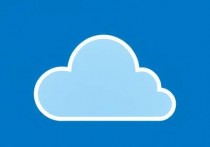云服务器里面怎么截图?详细指南助你轻松操作
云服务器通常没有图形界面,无法直接截图,但可以通过以下方法实现:1. 使用远程桌面工具(如Windows远程桌面、AnyDesk等)连接服务器,然后在本地电脑上截图;2. 使用命令行工具(如Linux的gnome-screenshot或Windows的Snipping Tool)截图;3. 安装图形界面环境(如Xfce、LXDE)后截图,具体操作需根据服务器类型和系统环境选择合适的方法。
云服务器(Cloud Server)作为现代互联网基础设施的重要组成部分,广泛应用于网站托管、数据存储、应用开发等领域,在使用云服务器的过程中,截图是一项常见的操作,无论是故障排查、监控管理,还是日常操作记录,截图都能提供直观的视觉支持,云服务器通常运行在远程环境中,没有物理显示器,这使得截图操作显得有些特殊,本文将详细介绍如何在云服务器中实现截图,并提供多种方法和技巧,帮助你轻松完成任务。
云服务器截图的基本概念
在传统的本地计算机中,截图操作非常简单,只需按下键盘上的快捷键(如Windows的“Print Screen”或Mac的“Command + Shift + 4”),即可将屏幕内容复制到剪贴板,然后粘贴到图像编辑软件中保存,云服务器通常没有图形界面,这意味着传统的截图方法并不适用。
云服务器的截图操作需要借助远程桌面工具或命令行工具来实现,可以通过以下几种方式完成截图:

- 远程桌面工具:通过远程桌面协议(如RDP、VNC)连接到云服务器,然后在远程桌面环境中进行截图。
- 命令行工具:使用命令行工具(如Linux的
scrot或gnome-screenshot)直接在服务器上生成截图。 - 云服务提供商的控制台工具:部分云服务提供商(如阿里云、腾讯云)提供了内置的截图功能,可以通过控制台直接操作。
云服务器截图的具体方法
使用远程桌面工具截图
远程桌面工具是连接和管理云服务器的常用方式,通过远程桌面工具,你可以像操作本地计算机一样操作云服务器,从而实现截图功能。
(1)连接到云服务器
你需要使用远程桌面工具(如Microsoft Remote Desktop、RealVNC、TightVNC等)连接到云服务器,连接时需要输入服务器的IP地址、端口号以及登录凭据(用户名和密码或SSH密钥)。
(2)在远程桌面中截图
连接成功后,你可以在远程桌面环境中使用截图工具,以下是几种常见的截图方法:
- Windows远程桌面:在Windows远程桌面环境中,按下“Print Screen”键,截图内容会复制到剪贴板,然后粘贴到图像编辑软件中保存。
- Mac远程桌面:在Mac上使用远程桌面工具时,按下“Command + Shift + 4”组合键,选择需要截图的区域,截图内容会保存到桌面。
- Linux远程桌面:在Linux远程桌面环境中,可以使用快捷键“Ctrl + Alt + Print Screen”进行全屏截图,或者使用工具如
gnome-screenshot进行自定义截图。
(3)保存截图
截图完成后,你可以将截图文件保存到本地计算机或上传到云存储中,以便后续查看或分享。
使用命令行工具截图
如果你更喜欢使用命令行工具,可以在云服务器上直接生成截图,这种方法适用于没有图形界面的服务器环境。
(1)安装截图工具
在Linux系统中,可以使用scrot或gnome-screenshot等工具进行截图,以下是安装命令:
- Debian/Ubuntu:
sudo apt-get install scrot
- CentOS/RHEL:
sudo yum install scrot
(2)使用命令行截图
安装完成后,可以通过以下命令进行截图:
-
全屏截图:
scrot screenshot.png
这将生成一个名为
screenshot.png的全屏截图文件。 -
自定义截图:
scrot -s screenshot.png
这将弹出一个选择框,允许你选择需要截图的区域。
(3)保存和传输截图
截图完成后,你可以使用scp命令将截图文件传输到本地计算机:
scp username@server_ip:/path/to/screenshot.png /local/path/
使用云服务提供商的控制台工具
部分云服务提供商提供了内置的截图功能,可以通过控制台直接操作,以下是几种常见云服务提供商的截图方法:
(1)阿里云
在阿里云控制台中,你可以通过以下步骤进行截图:
- 登录阿里云控制台。
- 选择需要截图的云服务器实例。
- 在实例详情页面,找到“截图”功能,点击即可生成截图。
(2)腾讯云
在腾讯云控制台中,截图操作如下:
- 登录腾讯云控制台。
- 选择需要截图的云服务器实例。
- 在实例详情页面,找到“截图”选项,点击即可生成截图。
(3)华为云
在华为云控制台中,截图操作如下:
- 登录华为云控制台。
- 选择需要截图的云服务器实例。
- 在实例详情页面,找到“截图”功能,点击即可生成截图。
云服务器截图的应用场景
云服务器截图在多种场景中都有重要的应用价值:
故障排查
在云服务器出现故障时,截图可以提供直观的视觉信息,帮助技术人员快速定位问题,通过截图可以查看服务器的错误日志、系统状态等信息。
监控管理
截图可以用于监控云服务器的运行状态,定期截图可以记录服务器的资源使用情况、网络连接状态等,便于后续分析。
数据备份
在进行重要操作前,截图可以作为数据备份的一种方式,在更新系统或安装软件前,截图可以记录当前的系统状态,以便在出现问题时快速恢复。
远程协作
在团队协作中,截图可以作为沟通工具,帮助团队成员快速理解问题或共享信息,通过截图可以直观地展示服务器的配置、日志等内容。
注意事项
在进行云服务器截图时,需要注意以下几点:
隐私保护
在截图时,要避免泄露敏感信息,如密码、API密钥等,在保存和传输截图时,也要确保文件的安全性,避免被未经授权的人员访问。
截图频率
频繁的截图操作可能会对服务器性能产生影响,因此要合理控制截图频率,避免对服务器造成不必要的负担。
存储管理
截图文件可能会占用较大的存储空间,因此要定期清理不再需要的截图文件,保持服务器的存储空间整洁。
云服务器截图是一项实用的操作,能够帮助用户快速获取服务器的视觉信息,从而提高工作效率,通过远程桌面工具、命令行工具或云服务提供商的控制台工具,你可以轻松实现云服务器的截图功能,在实际应用中,要根据具体需求选择合适的截图方法,并注意隐私保护和存储管理,以确保服务器的安全和稳定运行,希望本文的指南能够帮助你更好地掌握云服务器截图的技巧,提升你的云服务器管理能力。
扫描二维码推送至手机访问。
版权声明:本文由必安云计算发布,如需转载请注明出处。
本文链接:https://www.bayidc.com/article/index.php/post/42529.html