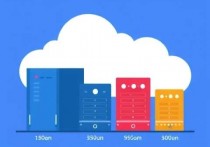谷歌云服务器扩容硬盘指南,详细解析操作步骤与优化建议
本文提供谷歌云服务器硬盘扩容的详细指南,涵盖从登录控制台到完成扩容的每一步操作,包括选择实例、调整磁盘大小、扩展文件系统等关键步骤,文章还分享了优化建议,如选择合适的存储类型、监控资源使用情况以及数据备份等,帮助用户高效管理云服务器资源,确保系统稳定运行。
为什么要扩容谷歌云服务器硬盘?
在使用云服务器的过程中,硬盘空间不足可能会导致以下问题:
- 应用性能下降:当硬盘接近容量上限时,服务器的读写速度会显著降低,影响应用的响应时间和用户体验。
- 数据存储受限:业务数据的快速增长可能导致存储空间不足,无法保存新的数据或日志。
- 扩展性受限:随着业务规模的扩大,服务器的存储能力需要随之提升,否则可能成为业务发展的瓶颈。
及时扩容硬盘是保障服务器稳定运行和业务持续发展的必要措施。
扩容前的准备工作
在进行硬盘扩容操作之前,用户需要做好以下准备工作:

备份重要数据
扩容硬盘虽然是一项常规操作,但仍然存在一定的风险,为了防止数据丢失,建议在操作前对重要数据进行备份,谷歌云提供了多种备份解决方案,例如使用 Cloud Storage 或 Cloud Backup and Restore 服务。
了解当前服务器配置
在谷歌云控制台中查看当前服务器的硬盘容量、使用情况以及存储类型(如标准硬盘、SSD 等),这有助于确定需要扩容的具体需求。
选择合适的扩容方案
根据业务需求选择合适的扩容方案,谷歌云提供了多种存储选项,包括:
- 增加现有磁盘容量:直接扩展当前磁盘的容量。
- 添加新磁盘:为服务器添加一块新的磁盘,以增加存储空间。
- 使用网络附加存储(NAS):通过网络附加存储设备扩展存储能力。
谷歌云服务器硬盘扩容操作步骤
以下是谷歌云服务器硬盘扩容的具体操作步骤:
登录谷歌云控制台
打开浏览器,访问 谷歌云控制台,并使用您的账号登录。
进入 Compute Engine 页面
在控制台左侧导航栏中,点击“Compute Engine” > “实例”,进入实例管理页面。
选择目标实例
在实例列表中,找到需要扩容的服务器实例,点击实例名称进入详情页面。
进入存储设置
在实例详情页面,点击“管理” > “磁盘”,进入磁盘管理页面。
选择磁盘并扩容
在磁盘列表中,找到需要扩容的磁盘,点击“编辑”按钮,在弹出的窗口中,调整磁盘容量(以 GB 为单位),然后点击“保存”完成扩容操作。
确认扩容完成
返回磁盘管理页面,查看磁盘容量是否已更新,如果扩容成功,系统会显示新的磁盘容量。
挂载磁盘(如有需要)
如果添加了新的磁盘,需要将其挂载到服务器实例中,在磁盘管理页面,点击“挂载”按钮,选择目标实例和挂载点,完成挂载操作。
扩容后的优化建议
扩容完成后,为了确保服务器的高效运行,建议采取以下优化措施:
选择合适的存储类型
谷歌云提供了多种存储类型,包括标准硬盘(Standard Persistent Disk)、SSD(SSD Persistent Disk)和平衡型硬盘(Balanced Persistent Disk),根据业务需求选择合适的存储类型,可以提升性能并降低成本。
设置自动扩展策略
对于需要动态扩展存储空间的场景,可以使用谷歌云的自动扩展功能,通过设置自动扩展策略,系统可以根据负载情况自动调整存储容量,避免人工干预。
监控存储使用情况
定期监控服务器的存储使用情况,确保硬盘空间不会再次接近容量上限,谷歌云提供了 Cloud Monitoring 服务,可以帮助用户实时监控存储资源的使用情况。
扩容注意事项
在进行硬盘扩容时,需要注意以下几点:
- 扩容不影响在线服务:谷歌云的硬盘扩容操作通常是在线进行的,不会影响服务器的正常运行。
- 扩容后需重新分区:如果扩容的是现有磁盘,可能需要对磁盘进行重新分区,以充分利用新增的空间。
- 选择合适的存储类型:不同存储类型的价格和性能差异较大,建议根据业务需求选择合适的方案。
扫描二维码推送至手机访问。
版权声明:本文由必安云计算发布,如需转载请注明出处。
本文链接:https://www.bayidc.com/article/index.php/post/37898.html